02. [Docker] Docker 설치
우리가 알아야 할 것이 몇 가지가 있는데 도커와 같은 컨테이너 기술을 리눅스 운영체제 기술입니다.
그래서 우리는 2가지를 알 수 있습니다.
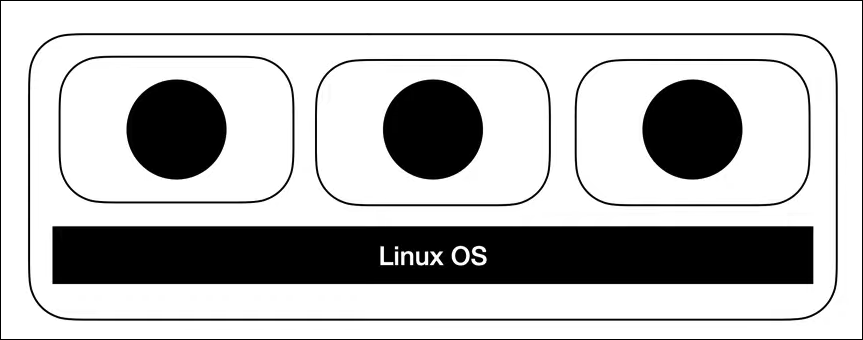
첫 번째 도커 위에서 돌아가는 컨테이너 그리고 그 컨테이너 안에서 돌아가는 각각의 앱들은 리눅스 운영체제에서 동작하는 앱들이다.

두 번째, 만약에 자신의 컴퓨터가 리눅스 운영체제가 아니라면 도커를 쓸 수 없는 걸까요? 그렇지는 않습니다.
사용하는 컴퓨터가 window나 macOS라고 한다면, 여러분들의 컴퓨터에다가 가상 머신을 설치하고, 가상 머신에 리눅스 운영체제를 설치하면 리눅스 운영체제 위에서 도커와 같은 컨테이너 기술을 사용할 수 있게 됩니다.
그런데 이렇게 하는 게 굉장히 복잡하고 까다로워 보이지 않나요?
걱정할 필요가 없습니다. 도커가 알아서 가상 머신을 만들어주고 그 위에 리눅스를 설치해주거든요.
여러분들은 복잡할 게 하나도 없습니다.
이런 이유로 여러분의 운영체제가 리눅스라면, 그 위에서 바로 도커가 실행되게 때문에 성능에 전혀 저하가 없습니다.
아주 고성능으로 사용할 수 있는 것이고 여러분의 운영체제가 리눅스가 아니라면 가상 머신을 설치하기 때문에 어느 정도의 속도 저하를 감수하셔야 합니다.
그러에도 불구하고, 내 컴퓨터가 window나 MacOS임에도 불구하고, 도커를 사용하는 이유는 도커를 사용했을 때의 편의성이 어머어마하기 때문입니다.
그럼 설치를 한번 시작해보겠습니다.
docker의 홈페이지로 이동합니다.
Empowering App Development for Developers | Docker
Learn how Docker helps developers bring their ideas to life by conquering the complexity of app development.
www.docker.com
홈페이지로 이동 > Developers > Docs 클릭
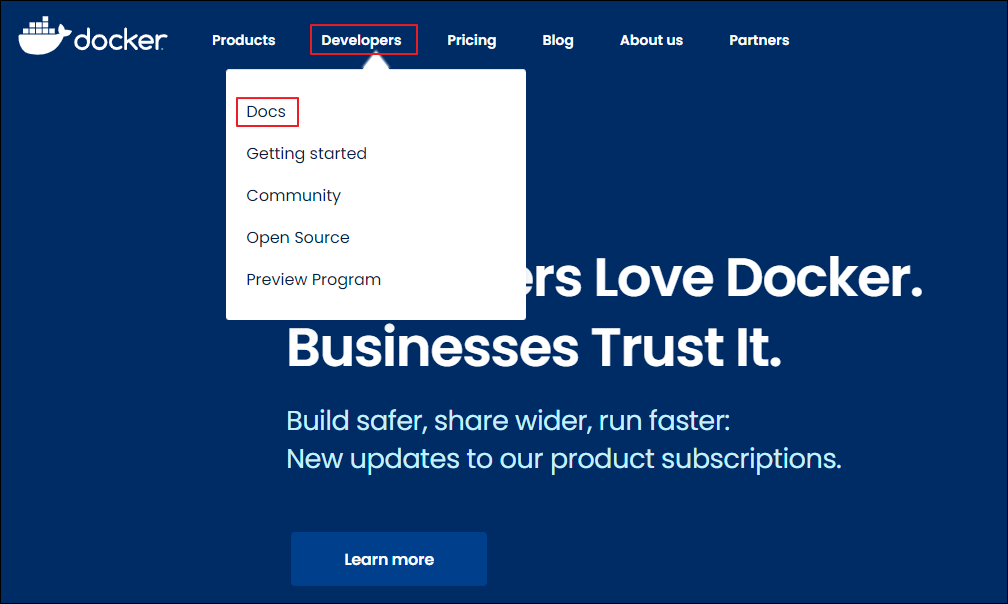
Download and Install 클릭
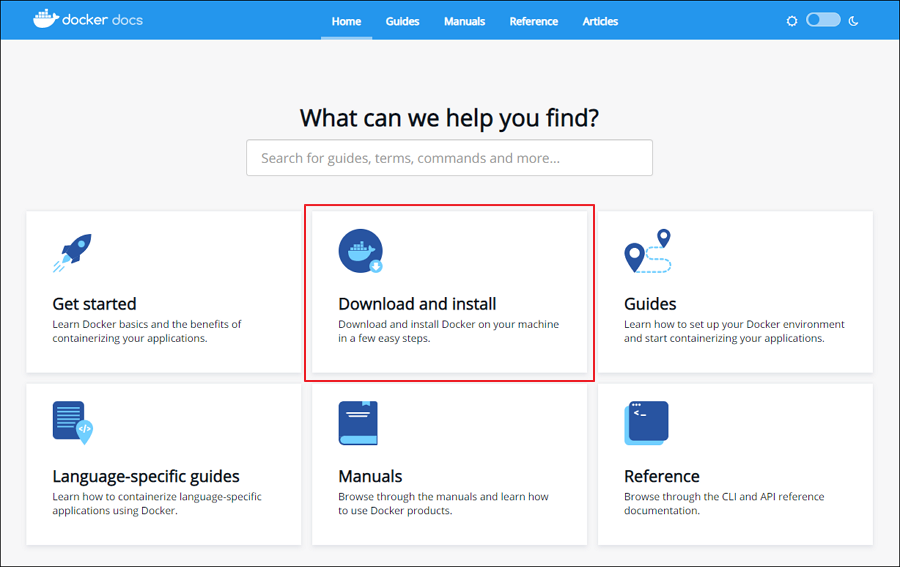
그러면 운영체제 별로 도커를 설치할 수 있는 방법이 나와있습니다.
리눅스부터 설치방법을 알아보자면 Docker for Linux를 선택합니다.
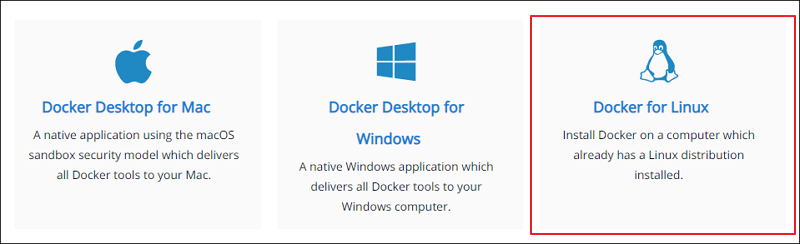
각 OS마다 사용하는 방법이 나와있습니다.
만약 ubuntu를 사용한다고 하면 ubuntu를 선택합니다.
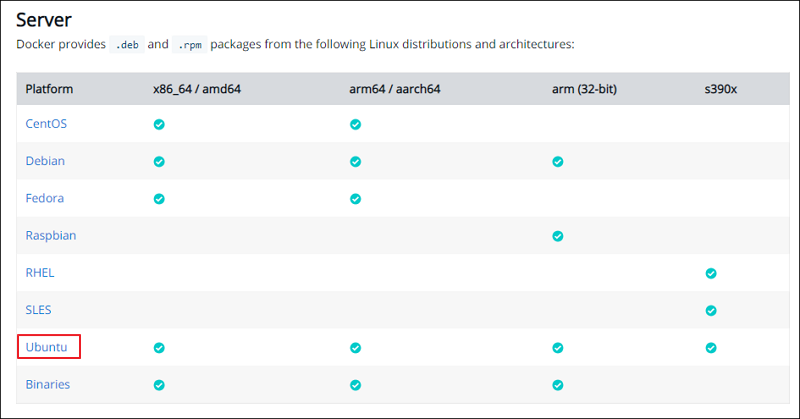
안에 있는 내용들을 천천히 따라 하시면 됩니다.
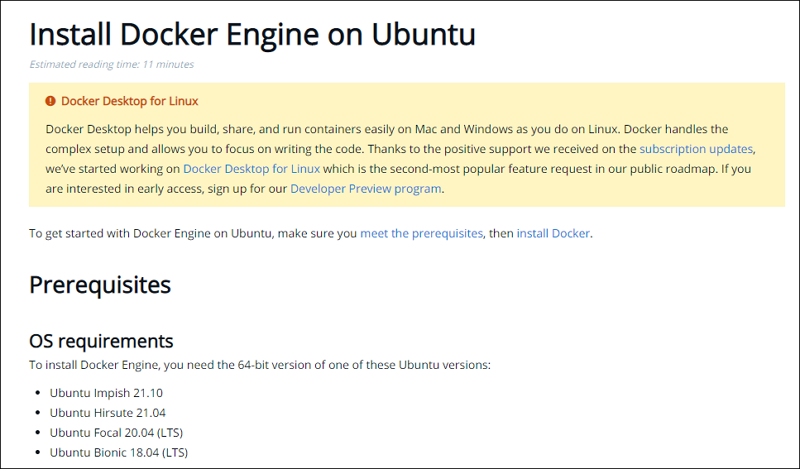
여기까지는 리눅스를 이용하는 사용자의 설치 방법이고 여러분들이 windows나 MacOS를 사용하는 사용자라면
Docker Desktop for Mac이나 Docker Desktop for Windows를 선택하여 프로그램을 다운로드하여서 실행시켜서 설치를 끝내시면 됩니다.
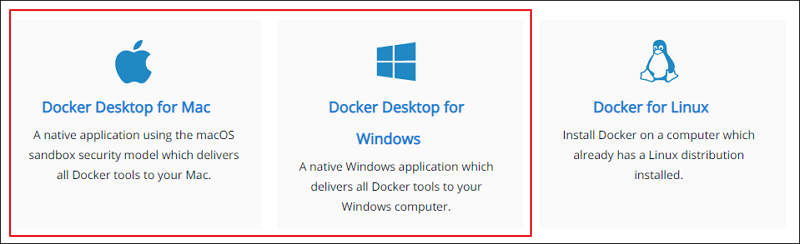
Docker Desktop for Windows 선택하여 설치 파일을 다운로드합니다.
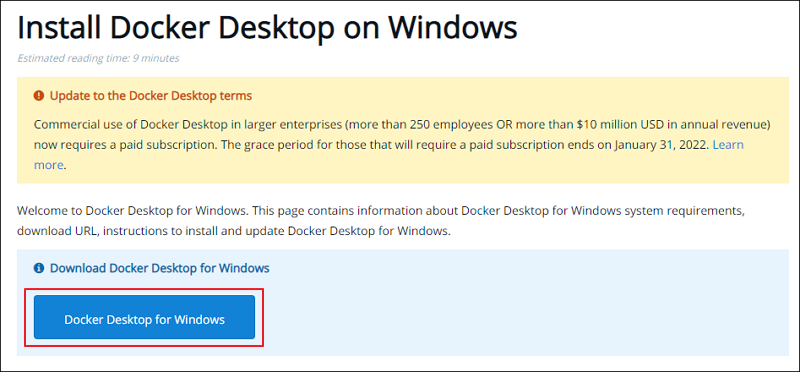
설치 파일을 열어서 설치합니다.
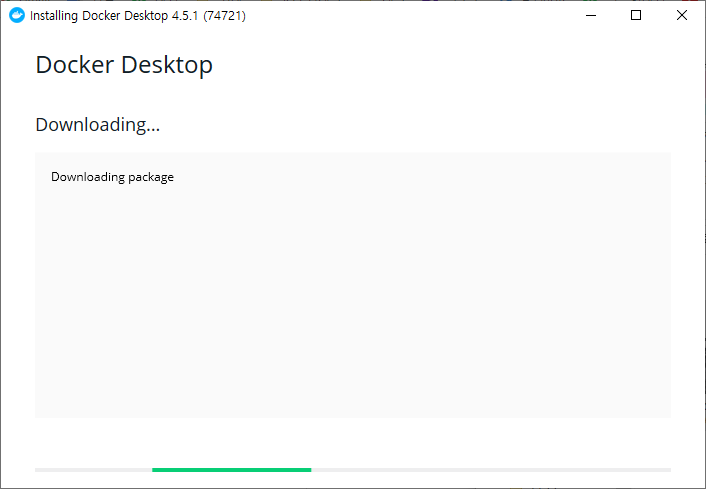
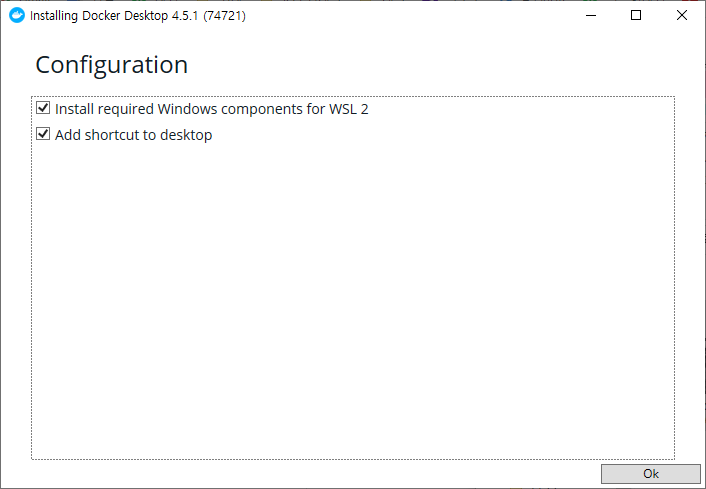
설치가 완료되면 아래와 같이 나옵니다.
Close and restart를 선택합니다.

설치를 완료하면 Docker Desktop이라는 프로그램을 실행할 수 있습니다.
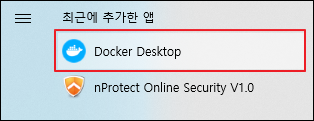
처음 실행하면 아래와 같은 창이 나오는데
I accept the terms 체크 > Accept 클릭
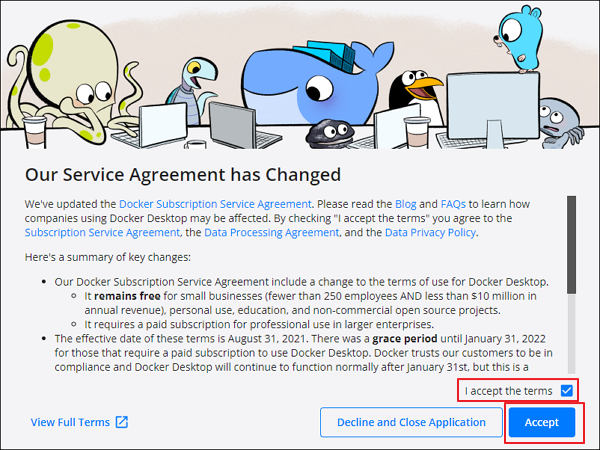
Docker를 열었을 때 아래와 같이 창이 나온다면 추가로 해야 하는 작업이 있습니다.
윈도우에서 도커를 설치하다가 WSL2가 설치되지 않았다는 오류 메시지가 뜨면, 리눅스 커널 업데이트를 해야 합니다.
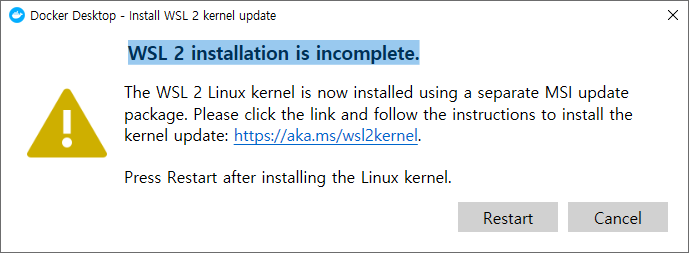
1. 파워 셸을 관리자 권한으로 실행합니다.
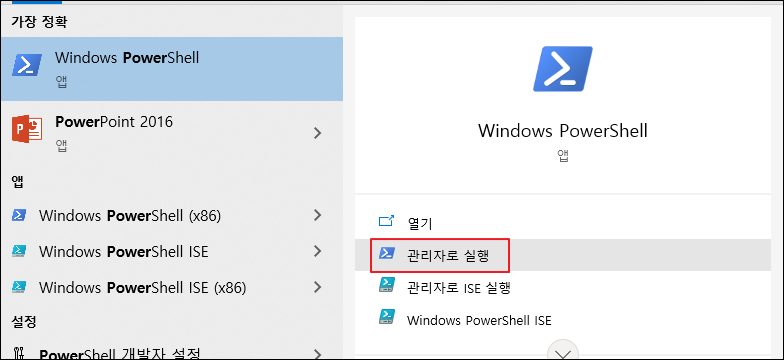
2. 리눅스 서브시스템 활성 명령어 입력
dism.exe /online /enable-feature /featurename:Microsoft-Windows-Subsystem-Linux /all /norestart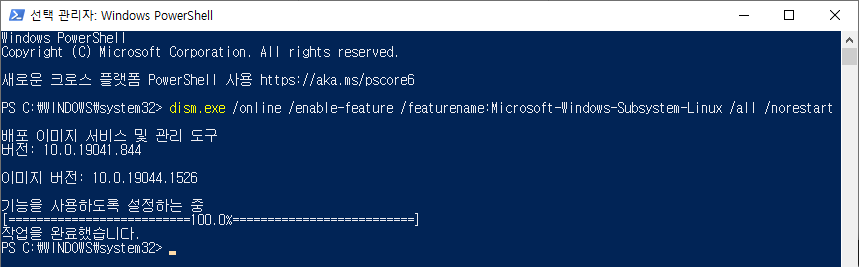
3. 가상 머신 플랫폼 기능 활성화 명령어 입력
dism.exe /online /enable-feature /featurename:VirtualMachinePlatform /all /norestart
4. x64 머신용 최신 WSL2 Linux 커널 업데이트 패키지 다운로드, 설치
wslstorestorage.blob.core.windows.net/wslblob/wsl_update_x64.msi
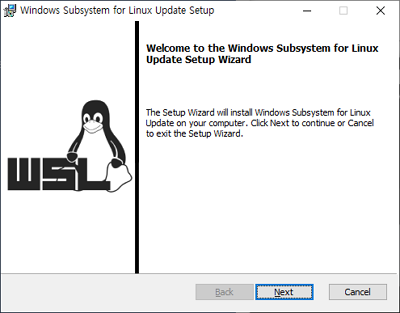
5. Docker Desktop Restart 선택
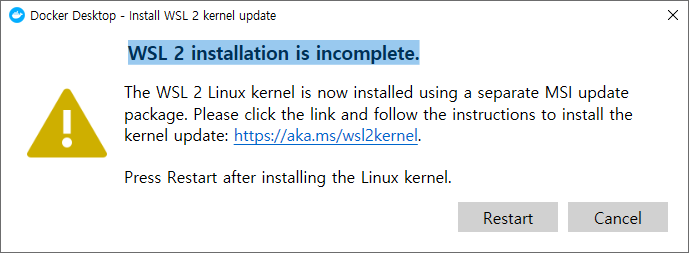
6. Docker 설치 완료
명령 프롬프트를 실행합니다.
아래 명령어를 입력했을 때 에러가 나지 않는다면 Docker를 성공적으로 설치한 것이고 명령어로 docker를 제어할 수 있는 준비가 된 것입니다.
docker imagesMac OS
사용하는 칩에 맞게 파일을 다운로드 합니다.
인텔칩은 왼쪽 버튼을 애플칩은 오른쪽 버튼을 눌러 파일을 다운로드 해주세요.
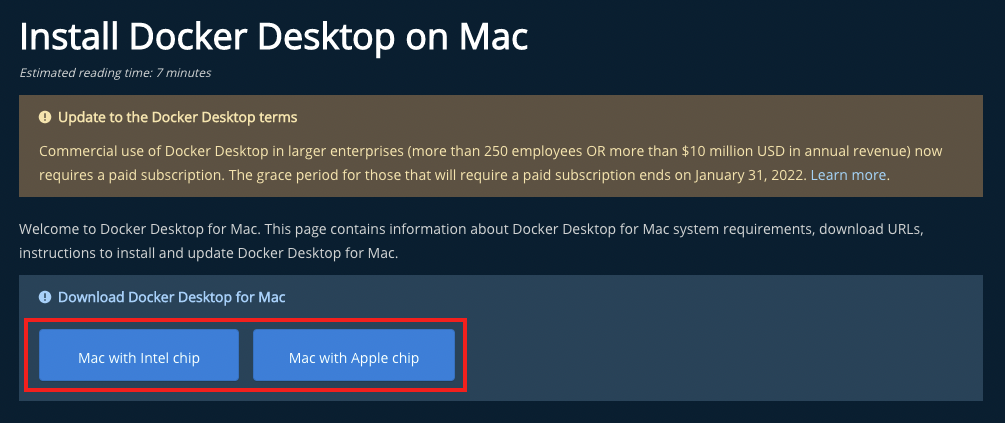
다운로드한 파일을 실행합니다.
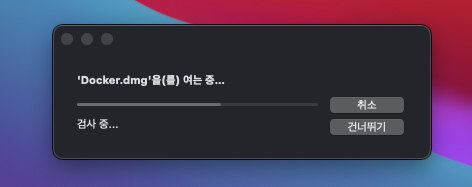
Docker를 애플리케이션에 추가합니다.
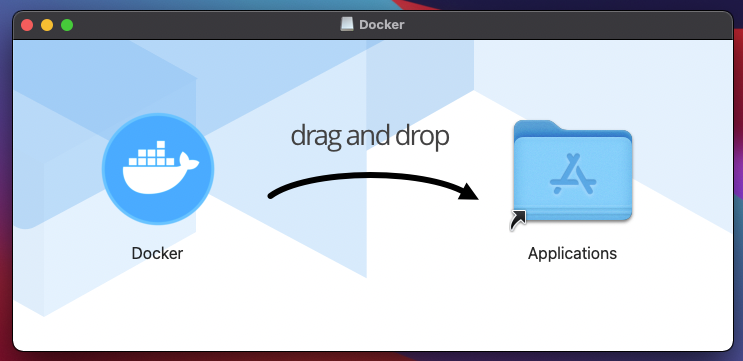
애플리케이션에 추가되었습니다.

I accept the terms > Accept 클릭

상단 메뉴에 고래마크를 클릭 > Dashboard 클릭
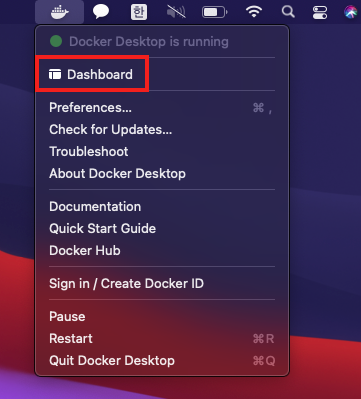
상단의 메뉴에서 Docker Desktop을 실행하면 되고 명령어를 docker를 사용하기 위해서는 terminal 프로그램을 사용합니다.
터미널에서 아래 명령어를 입력했을 때 에러가 나오지 않는다면 정상적으로 설치가 완료된 것입니다.
docker images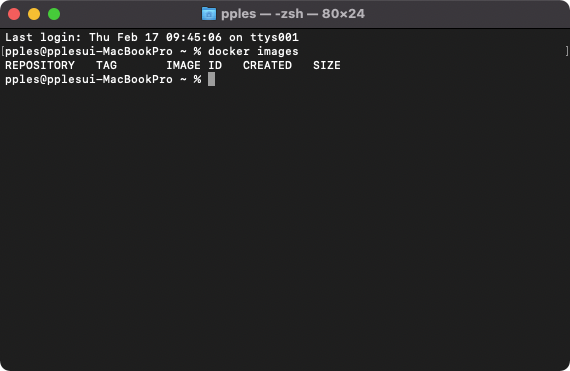
리눅스에서 설치를 완료하신 분들은 아래 명령어를 입력해주세요
sudo docker imagessudo를 붙이지 않으면 권한이 없다는 에러가 발생할 것입니다.
에러가 나오지 않는다면 docker를 성공적으로 인스톨한 것입니다.
리눅스에서는 docker desktop이라는 GUI 프로그램이 기본적으로 없기 때문에 리눅스를 사용하시는 분들은 명령어로 제어해야 합니다.
이렇게 해서 설치를 마치도록 하겠습니다.
다음에는 Docker의 사용방법에 대해서 자세히 알아보겠습니다.