xampp을 이용해서 php, apache, mysql을 한번에 설치
xampp을 이용해서 개발환경을 만들어 봅시다.
xampp은 php, apache, mysql 이외에도 웹 개발에 필요한 프로그램을 한 번에 설치할 수 있는 프로그램입니다.
마크업 언어와 다르게 서버 사이드를 언어를 개발하기 위해서는 서버가 필요하고
데이터베이스 연동을 위해서는 데이터베이스 프로그램을 설치해야 되는 xampp은 한 번에 가능하기 때문에 유용합니다.
이 프로그램 하나로 간단하게 로컬에서 웹 개발을 할 수 있습니다.
그럼 xampp을 다운로드하기 위해서 구글에서 xampp을 검색합니다.
이 글은 2021년 1월 20일을 기준으로 작성되었습니다.
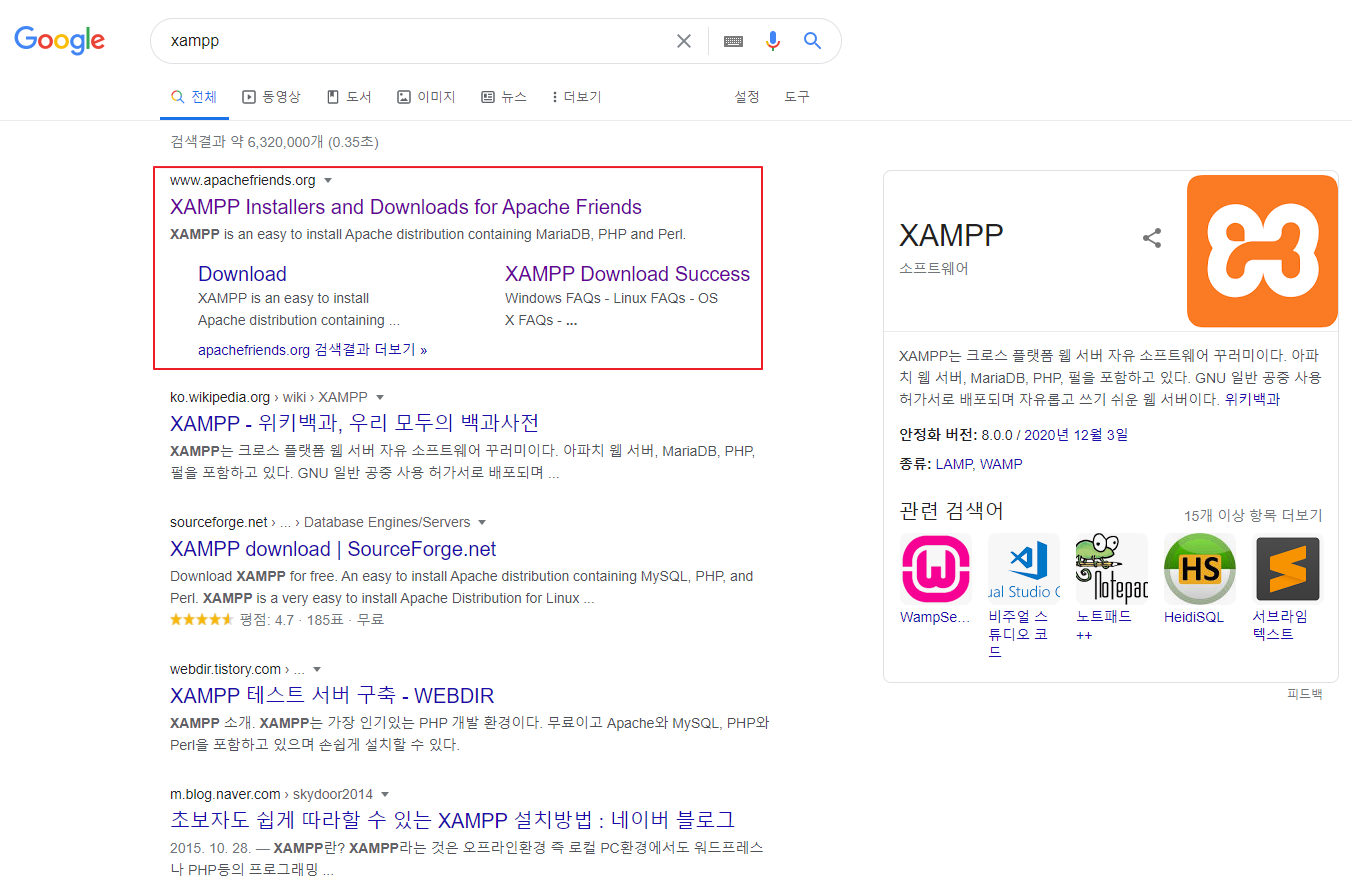
빨간색으로 네모 체크한 곳을 클릭합니다.
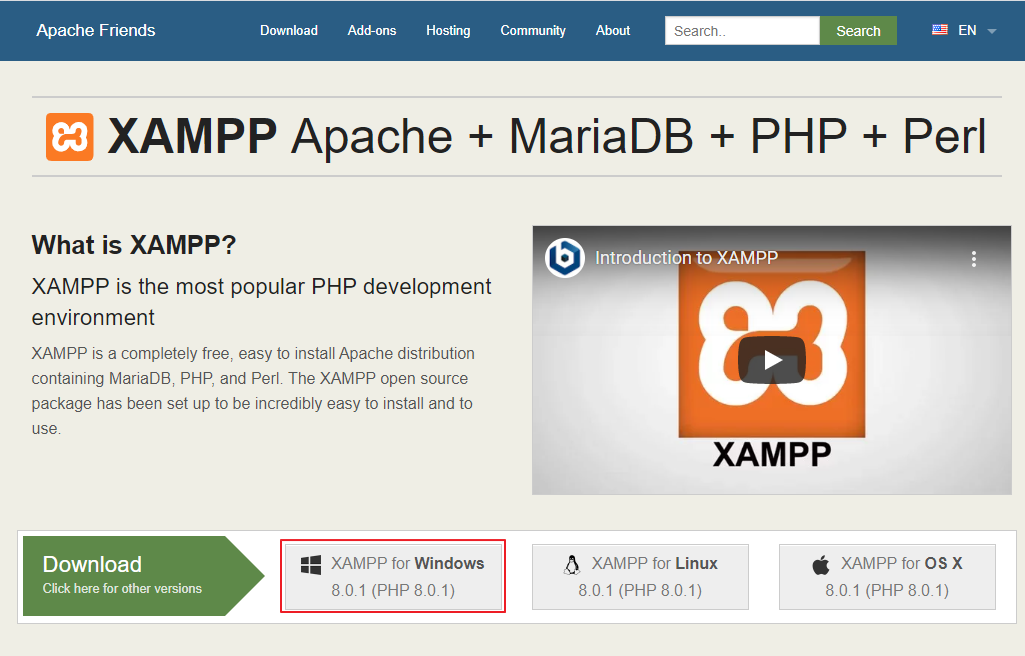
가장 위 사이트를 클릭하면 이런 화면이 나타납니다.
자신의 운영체제에 맞는 버튼을 클릭하면 됩니다.
저는 Windows를 사용하고 있으므로 제일 앞 버튼을 클릭했습니다.
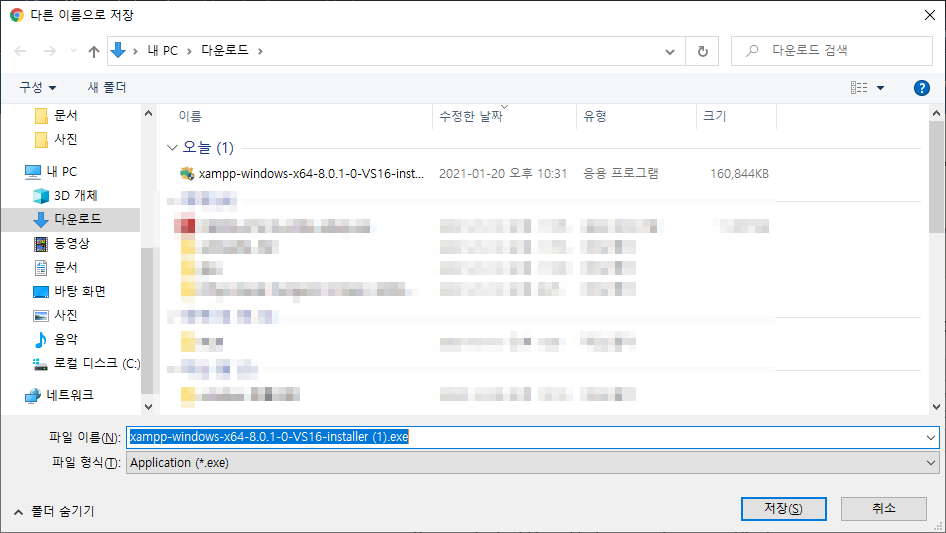
버튼을 클릭하면 이렇게 바로 다운로드 창이 나옵니다.
크롬 다운로드 옵션 선택에 따라서 바로 다운로드가 실행될 수도 있습니다.
오늘이라고 보이는 파일이 다운로드가 완료된 모습입니다.
다운로드가 완료되면 파일을 실행시켜줍니다.
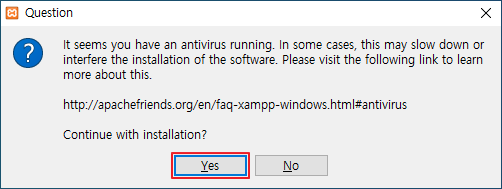
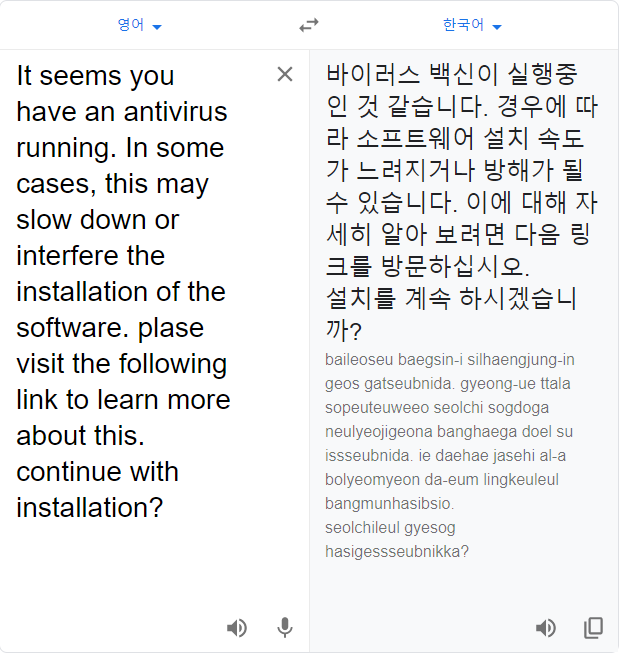
설치 파일을 실행시키면 이런 창 하나가 나타납니다.
이게 뭐지? 하면서 부랴부랴 구글 번역에 돌려봤는데 별거 아니니 Yes를 선택합니다.
(여담입니다만 저는 백신으로 v3 lite를 쓰고 있는데 백신을 쓰고 있어서 그런 거 일지도 모르겠네요)
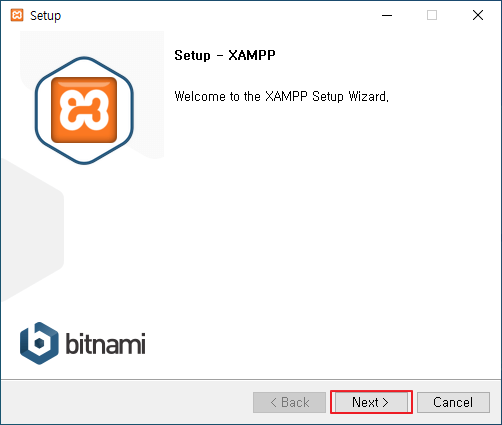
Yes를 누르면 Setup 창이 나타납니다.
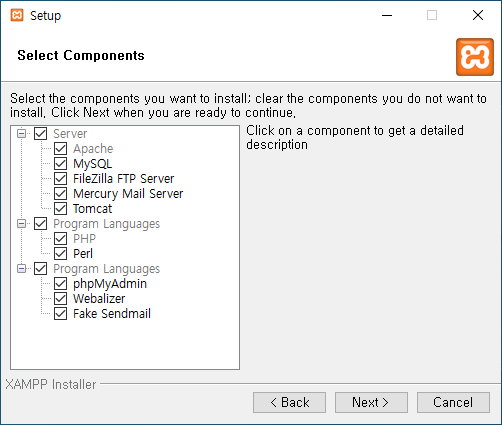
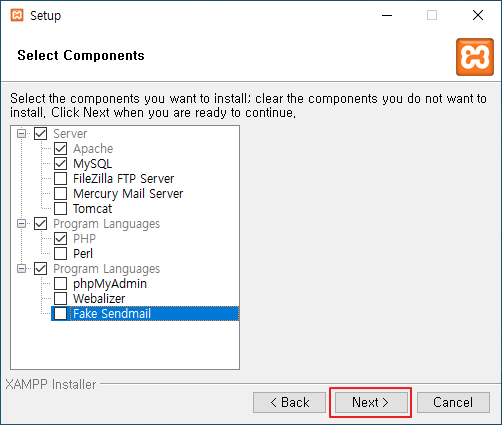
설치 프로그램이 전부 선택되어 있는데 저는 필요한 것만 설치할 거라서 필요 없는 부분 체크를 풀어줬습니다.
파일 질라는 이미 설치되어있고 perl은 안 쓸 예정이고 phpMyAdmin대신 mysql workbench를 사용할 예정입니다.
잘 모르시는 분들은 그냥 전부 설치하셔도 될 것 같습니다.
용량을 많이 차지하거나 무거운 프로그램들이 아닙니다
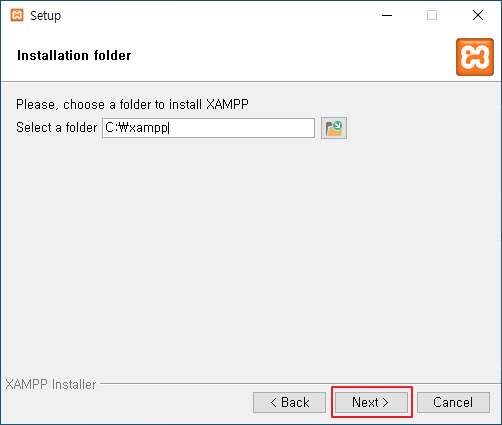
디폴트 설정인데 이대로 Next를 선택합니다.
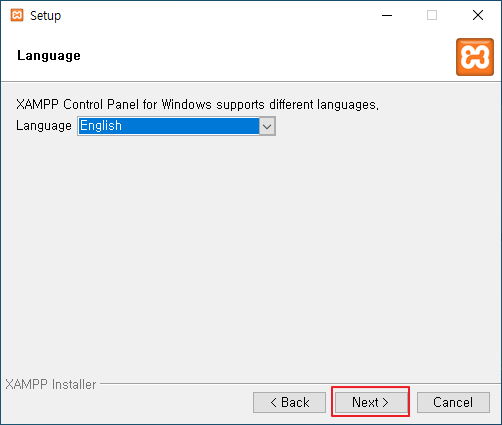
언어 설정에 한글이 없으므로 영어를 선택합니다.

XAMPP에 대해서 더 공부 볼래? 뭐 이런 거 같은데 체크하고 Next를 누르면
브라우저가 열리면서 XAMPP에 대한 정보가 나옵니다.
관심 있으신 분들은 체크해주시고 관심 없으신 분들은 체크를 풀고 다음으로 넘어가 주세요
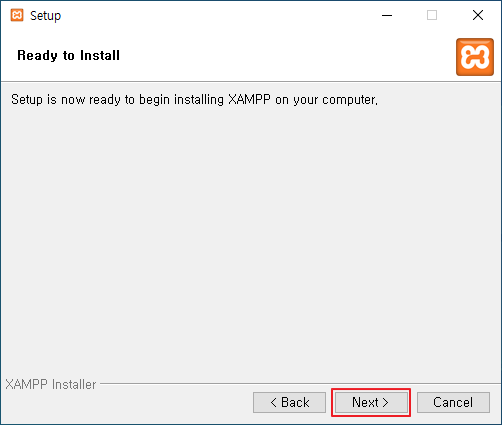
여기서 Next를 누르면 설치가 시작됩니다.
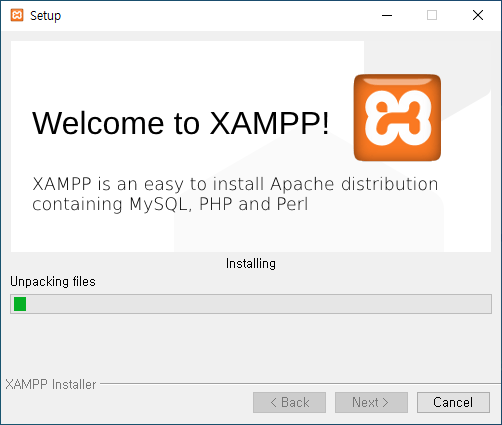
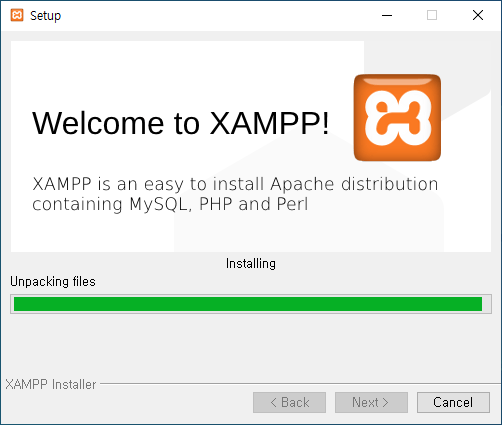
설치가 진행 중입니다.
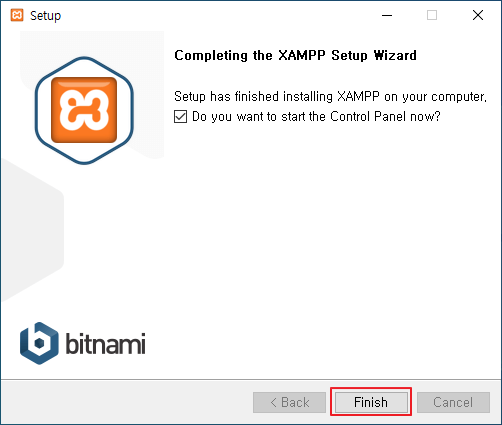
설치가 완료됐습니다.
위에 체크는 컨트롤 패널을 지금 열어 볼 건지 물어보는 건데 저는 한 번 열어보고 싶어서 체크했습니다.
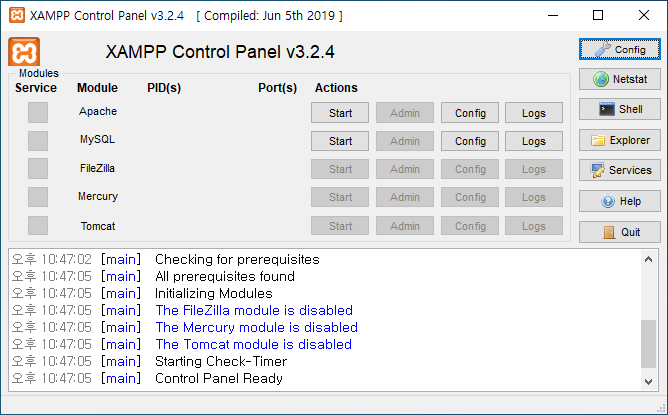
얘가 컨트롤 패널 모습입니다.
Apache MySQL은 여기서 켜고 끄고 가 가능합니다.
컨트롤 패널이 없어도 서비스에 들어가서 켜고 끄고가 가능한데 저는 컨트롤 패널 사용하는 게 편해서 컨트롤 패널을 사용합니다.
이상으로 설치가 끝났습니다.
이대로도 사용은 가능한데 보다 편리하게 사용하기 위해 다음에는 환경설정을 해주도록 하겠습니다.